Updating Service Tiers in Azure SQL Database
Azure SQL Web and Business databases are being deprecated and retired September 2015 so it's time to start planning to upgrade existing Web or Business databases to the Basic, Standard, or Premium service tiers.
Upgrading a Web or Business database to a new service tier involves the following steps:
- Determine service tier based on feature capability
- Determine an acceptable performance level based on historical resource usage
- Why does existing performance for my Web or Business database map to the higher Premium levels?
- Tuning your workload to fit a lower performance level
- Upgrade to the new service tier/performance level
- Monitor the upgrade to the new service tier/performance level
- Monitor the database after the upgrade
In this post I will discuss about the point 2 : “Determine an acceptable performance level based on historical resource usage”
How to view the recommended service tier in the new Azure Management Portal
New Management Portal
- Log on to the new management portal and navigate to a server containing a Web or Business database.
- Go to browse all, Then SQL Servers
- Select the server you want to upgrade
- Click the Latest Update part in the server blade.
5. Click Upgrade this server.
The Upgrade this server blade now shows a list of Web or Business databases on the server along with the recommended service tier.
How to view DTU consumption in the Management Portal
Log on to the management portal and navigate to an existing Web or Business database.
- Click the MONITOR tab.
- Click ADD METRICS.
- Select DTU percentage and click the checkmark at bottom to confirm.
Hope this helps.
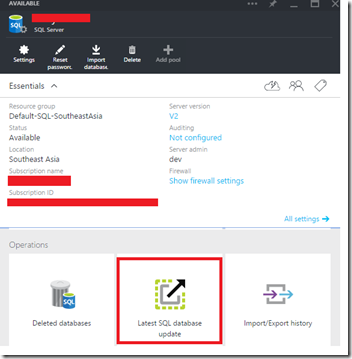

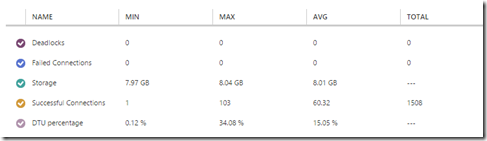


Comments
Post a Comment